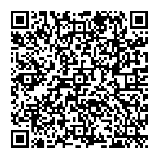Общие требования
Предоставляемые макеты не должны содержать никаких лишних файлов, (например, промежуточных этапов работы), либо они должны находиться в отдельной папке с соответствующим названием. В файлах допустимо использование только символов латинского алфавита и цифр (желательно присваивать уникальные имена, вместо пробелов нужно использовать подчеркивание _ ).
Все цвета, используемые в публикации, включая цвета PANTONE должны задаваться в модели CMYK. Предельное количество краски в одной точке печатного листа не должно превышать 250-270% для печати на банерной ткани, 230-250% для печати на самоклеющейся пленке, 200-220% - на бумаге (это значения, которые мы рекомендуем для Вас, в любом случае, даже если для работы на бумаге будет точка с 400% краски, программа-РИП поменяет их на 200-220%, просто, если Вы это сделаете сами, Вы сможете заранее видеть то изображение, которое вы получите).
Черный цвет в должен быть составным 40, 40, 40, 100. Если вы оставляете только 100К, то цвет будет не черным, а серым. Не следует и перебарщивать! Иногда приносят файлы, где черный цвет выглядит как, 100, 100, 100, 100. Такое количество краски не будет успевать высохнуть, и будет растекаться по материалу. Конечно, понятно стремление дизайнера сделать как лучше, но ничего путного из этого не
выйдет. Использование серого цвета должно тоже происходить от составного чёрного цвета.
Допустима подача макетов в масштабе 1:10 с пропорционально увеличенным разрешением.
Макеты принимаются в форматах:
В порядке предпочтения: TIFF, PDF, PSD, EPS, AI, CDR.
Предоставляемые макеты не должны содержать никаких лишних файлов, (например, промежуточных этапов работы), либо они должны находиться в отдельной папке с соответствующим названием. В файлах допустимо использование только символов латинского алфавита и цифр (желательно присваивать уникальные имена, вместо пробелов нужно использовать подчеркивание _ ).
Все цвета, используемые в публикации, включая цвета PANTONE должны задаваться в модели CMYK. Предельное количество краски в одной точке печатного листа не должно превышать 250-270% для печати на банерной ткани, 230-250% для печати на самоклеющейся пленке, 200-220% - на бумаге (это значения, которые мы рекомендуем для Вас, в любом случае, даже если для работы на бумаге будет точка с 400% краски, программа-РИП поменяет их на 200-220%, просто, если Вы это сделаете сами, Вы сможете заранее видеть то изображение, которое вы получите).
Черный цвет в должен быть составным 40, 40, 40, 100. Если вы оставляете только 100К, то цвет будет не черным, а серым. Не следует и перебарщивать! Иногда приносят файлы, где черный цвет выглядит как, 100, 100, 100, 100. Такое количество краски не будет успевать высохнуть, и будет растекаться по материалу. Конечно, понятно стремление дизайнера сделать как лучше, но ничего путного из этого не
выйдет. Использование серого цвета должно тоже происходить от составного чёрного цвета.
Допустима подача макетов в масштабе 1:10 с пропорционально увеличенным разрешением.
Макеты принимаются в форматах:
В порядке предпочтения: TIFF, PDF, PSD, EPS, AI, CDR.
Растровые изображения
Разрешение растровых файлов:
Файлу, подготовленному для печати, достаточно всего лишь 70-80 dpi (точек на дюйм, а НЕ НА САНТИМЕТР) до 4 кв.м. площади и 40 dpi при большем размере. Минимальное кол-во точек 20-25, в редких случаях бывает чуть меньше. Этого вполне достаточно для наружного применения, и наблюдателю с расстояния уже в пару метров.
Также если размер изображения совсем не большой, то ничего смертельного, если там будет 150-200 dpi (имеются в виду файлы менее и около 1 кв. м). Формат TIFF (Adobe Photoshop версии 5.0, 5.5, 6.0, 7.0 и выше): В абсолютном большинстве случаев, не следует сохранять TIFF, применяя LZW-компрессию. Если Вы используете для того, чтобы сэкономить место на диске, то лучше сохраните TIFF не применяя компрессию, и сожмите его WinRAR-ом. TIFF замечательно сжимается. Часто заказчики/дизайнеры просто ленятся воспользоваться RAR-ом, или даже никогда не думали об этом. И зря! Сами же тратятся на диски, поездки до печатающей фирмы, в то время как во многих случаях файл можно переслать по электронной почте. Если файл не проходит по почте, то его можно
"разбить" на несколько частей всё тем же RAR-ом. Как вариант, можно воспользоваться FTP.
Формат PSD: (Adobe Photoshop версии 5.0, 5.5, 6.0, 7.0 и выше):
PSD - формат растрового изображения, который может содержать множество слоев, с каждым из которых можно работать независимо друг от друга. Файл не должен содержать скрытых, неиспользуемых слоев или таких, с которыми не предполагается дальнейшая работа. В слоях допустимо использование только символов латинского алфавита и цифр (желательно присваивать слоям уникальные имена, например - text, fon, logo, Photos и т.д., вместо пробелов нужно
использовать подчеркивание_ ).
Разрешение растровых файлов:
Файлу, подготовленному для печати, достаточно всего лишь 70-80 dpi (точек на дюйм, а НЕ НА САНТИМЕТР) до 4 кв.м. площади и 40 dpi при большем размере. Минимальное кол-во точек 20-25, в редких случаях бывает чуть меньше. Этого вполне достаточно для наружного применения, и наблюдателю с расстояния уже в пару метров.
Также если размер изображения совсем не большой, то ничего смертельного, если там будет 150-200 dpi (имеются в виду файлы менее и около 1 кв. м). Формат TIFF (Adobe Photoshop версии 5.0, 5.5, 6.0, 7.0 и выше): В абсолютном большинстве случаев, не следует сохранять TIFF, применяя LZW-компрессию. Если Вы используете для того, чтобы сэкономить место на диске, то лучше сохраните TIFF не применяя компрессию, и сожмите его WinRAR-ом. TIFF замечательно сжимается. Часто заказчики/дизайнеры просто ленятся воспользоваться RAR-ом, или даже никогда не думали об этом. И зря! Сами же тратятся на диски, поездки до печатающей фирмы, в то время как во многих случаях файл можно переслать по электронной почте. Если файл не проходит по почте, то его можно
"разбить" на несколько частей всё тем же RAR-ом. Как вариант, можно воспользоваться FTP.
Формат PSD: (Adobe Photoshop версии 5.0, 5.5, 6.0, 7.0 и выше):
PSD - формат растрового изображения, который может содержать множество слоев, с каждым из которых можно работать независимо друг от друга. Файл не должен содержать скрытых, неиспользуемых слоев или таких, с которыми не предполагается дальнейшая работа. В слоях допустимо использование только символов латинского алфавита и цифр (желательно присваивать слоям уникальные имена, например - text, fon, logo, Photos и т.д., вместо пробелов нужно
использовать подчеркивание_ ).
В данном формате макеты принимаются только в случае, когда необходимо переделать макет, продолжить незаконченный или предполагается цветокорекция, при этом оставлять файлы в слоях. Но, нужно оставлять только те слои, в которых намечается коррекция цвета. Не надо приносить
PSD-файлы с сотней слоев, большая часть из которых просто не нужна (с выключенным глазиком) или с кучей слоев, в которых находится по одной букве. Необходимо учитывать, что некоторые эффекты различных версий могут по- разному интерпретироваться, поэтому продолжать работу необходимо в той же версии Photoshop, в которой она начиналась. Если дальнейшая работа с файлом не
предполагается, необходимо создать его копию со склеенными в Background слоями (функция Flatten Image) в формате Photoshop EPS или TIFF без компрессии.
Формат PDF:
Для широкоформатной печати используется только Photoshop PDF. Т.е. PDF полученный из Photoshop-а. И именно он уходил в печать! Так что все ваши старания и усилия в Corel-e, illustrator-e, Photoshop-e сводятся в конечном файле - PDF.
PSD-файлы с сотней слоев, большая часть из которых просто не нужна (с выключенным глазиком) или с кучей слоев, в которых находится по одной букве. Необходимо учитывать, что некоторые эффекты различных версий могут по- разному интерпретироваться, поэтому продолжать работу необходимо в той же версии Photoshop, в которой она начиналась. Если дальнейшая работа с файлом не
предполагается, необходимо создать его копию со склеенными в Background слоями (функция Flatten Image) в формате Photoshop EPS или TIFF без компрессии.
Формат PDF:
Для широкоформатной печати используется только Photoshop PDF. Т.е. PDF полученный из Photoshop-а. И именно он уходил в печать! Так что все ваши старания и усилия в Corel-e, illustrator-e, Photoshop-e сводятся в конечном файле - PDF.
Векторные изображения
Формат EPS, AI: (Adobe Illustrator версии 8.0, 10, CS, CS 2)
Необходимо помнить, Размер изображения должен быть строго таким, каким он должен быть! Все лишние объекты и особенно те, которые выходят за рамки печатаемого изображения должны быть удалены. Все Brushes (художественные кисти) цвета и цветовые схемы, не используемые в публикации, должны быть удалены (в соответствующих панелях выберите Select All Unused и нажмите на корзинку в этом же окне), ето снизит размер файла. Макет не должен содержать шрифтов, (все тексты, если они присутствуют в макете, должны быть переведены в кривые). После перевода текста в кривые обязательно проверьте файл с помощью функции Find font ("пустышки" - текстовые блоки не содержащие ни одного символа, в кривые не переводятся, такие блоки желательно удалить).
Макет не должен содержать неиспользуемых слоев и скрытых неиспользуемых объектов. В слоях допустимо использование только символов латинского алфавита и цифр (желательно присваивать слоям уникальные имена, например - text, fon, logo, Photos и т.д., вместо пробелов нужно использовать подчеркивание _ ).
Следите затем, чтобы число узлов в каждой кривой не превышало более 1500 точек.
Все растровые изображения, используемые в макете, должны быть вставлены с помощью команды PLACE (поместить). Помещаемые файлы должны иметь расширение TIFF, и созданы в цветовой модели CMYK или Grayscale, помещение объектов через буфер обмена данными недопустимо. Недопустимо назначение атрибутов Overprint Fill/Stroke любым элементам макета.
ВАЖНО! В случаях, когда ваше изображение уменьшено в масштабе, в параметрах обводок (абрис), необходимо устанавливать свойство «Outline Stroke». Если этого не сделать, то при изменении размера изображения, толщина обводки останется такой же, как и была. Специалисты нашей фирмы, вообще-то за этим следят, но ответственности за эти Ваши ошибки они не несут. Учитывайте то, что ради того, чтобы добавить пару строчек текста, многие дизайнеры перетаскивают практически готовый макет (например, в формате TIF) в Illustrator. В некоторых случаях, это конечно правильное решение, но в
широкоформатной печати в этом не всегда есть смысл. Т.к. все векторные объекты и пр. растеризуются. Даже если РИП способен работать с векторными файлами, это не значит, что именно так и делают (в любом случае выбирается вариант, при котором качество работы будет наивысшим). Как показывает практика, в большинстве случаев лучше работать прямо в Photoshop’e. Это может существенно сэкономить нам и вам много времени.
Формат CDR: (Corel Draw версии 9.0, 10, 11, 12, X 3…)
Непосредственно векторные файлы никто не печатает, но изготовленные в Corel-е макеты лучше предоставлять в именно в Corel-е, если есть какие-то сложности с экспортом.
Макет не должен содержать шрифтов, (все тексты, если они присутствуют в макете, должны быть переведены в кривые). Arrange > Convert to Curves (Ctrl+Q). Все эффекты вроде теней, интерактивных заливок и прозрачностей, текстур и пр.(drop shadow, transparency, gradient fill, lens, texture fill, postscript fill и др.), использованные в CorelDraw, практически всегда неадекватно отображаются в растровом виде. Это большой недостаток Corel-a. Чтобы избежать подобных ошибок либо растеризуйте эффекты, либо оставьте эффекты на долю Photoshop-а. Конвертировать в растр лучше всего самостоятельно, чтобы вы видели то, как будет выглядеть тот или иной эффект в конечном итоге.
Правку растровых изображений лучше производить в программе Photoshop и уже готовыми, импортировать в векторный файл, если это необходимо. Часто бывает так, что необходимости в этом нет. Проще написать или вставить какой-то объект в самом Photoshop-e.
ВАЖНО!!! В случаях, когда ваше изображение уменьшено в масштабе, в параметрах обводок (абрис), необходимо устанавливать свойство «Scale with image» Если этого не сделать, то при изменении размера изображения, толщина обводки останется такой же, как и была. Специалисты нашей фирмы, вообще-то за этим следят, но ответственности за эти Ваши ошибки они не несут.
Шкалы, обрезные маркеры, всевозможные кресты, припуски и пр.
Все элементы Вашего макета должны находиться внутри области вашей продукции. Не следует оставлять какие-либо посторонние элементы, которые не будут использоваться при печати. Обрезные метки (маркеры), шкалы, подписи типа "дизайн by Костян", кресты, припуски оставлять тоже не нужно.
В нашем случае, для того, чтобы печатники смогли «порезать» изображение, нужно по его контуру сделать обводку. Это касается и указаний номеров Пантонов, пояснительных текстов (часто предназначенных для менеджера, а не для дизайнера/препрессчика), габаритных размеров, и пр. Всю эту информацию необходимо помещать в отдельный файл. Не важно, в какой из программ Вы делаете
свой макет, печатному станку это не интересно. Если Ваш макет имеет белый фон, то необходимо создать тонкую технологическую рамку по контуру плаката, определяющую его размер. Если ее нет в макете, то и при печати она не появится. Причина проста. Банер, бумага и пленка – белого цвета. (Исключением является только прозрачная пленка. Но «обводка» здесь также необходима. Дело в том, что в широкоформатной печати нет резаков, как у офсетчиков. Т.е. невозможно взять стопку
30-ти метровых банеров, засунуть их в резак и ровненько подрезать. Все режется ножами с линейкой (в случаях, когда это необходимо) или обычными ножницами. Есть режущие устройства, которыми тоже режут, но практика показывает, что ножницы более востребованы. Именно по этой причине нужно делать обводку.
P.S. Допустим у вас плакат 2х2 м. с какой-то надписью на белом фоне. Сколько, по Вашему, потребуется времени на то, чтобы определить, где находятся края вашего плаката и вырезать его? А что если у Вас, их 20 штук и плюс еще 84 от других клиентов. Толщина обводки может составлять 1px. Этого вполне достаточно. Цвет линии желательно делать не слишком выделяющимся из общего фона. Обычно мы делаем его 0,0,0,50. Но иногда, мы делаем его того же цвета, что и основной фон.
Многие наши коллеги делают цвет рамки желтого цвета. Решать Вам.
Основные технологические ограничения.
Высота текста:
Старайтесь делать минимальную высоту текста 1-1.5 см. Особенно это касается печати на банерном полотне с разрешением 180dpi. Качество текста в большинстве случаев при такой печати будет неудовлетворительным. Т.е. гарантировать разборчивость текста никто не может и не будет. При печати с разрешением 360dpi, высоту текста можно делать чуть меньше. Примерно 0,7-1см. Не следует забывать о том, что и сам шрифт может повлиять на качество печати. Старайтесь использовать при печати мелкого текста шрифты типа Arial, Pragmatica и т.п. Старайтесь использовать равнотолстые шрифты нормальной ширины без засечек, как у шрифтов типа Times New Roman.
На самом деле мы прекрасно печатали текст высотой и 0,5 см и даже 0,3, но увы в инструкции к оборудованию так написано, поэтому и нам приходиться немного Вас пугать и самим перестраховываться.
Порог чувствительности в цветах равен 7%:
Часто возникают проблемы с цветами ниже порога чувствительности. Такие цвета могут просто не пропечататься станками. Бывает, что дизайнер делая градиентную растяжку с использованием нескольких цветов (к примеру, cyan+magenta), просто не задумывается о том, как это может напечататься. Может получиться так, что один из цветов перестанет пропечатываться на 7%-нтном рубеже, а magenta на 3%. Т.е. в том месте, где перестает пропечатываться cyan, может получиться резкая граница. Спорить с заказчиками на эту тему очень сложно. Бывают и такие ребята, которые, работая в каком-нибудь известном РА не первый день, ничего не соображают в причинах подобного брака. Начинают спрашивать - "а почему ваши станки не пропечатывают cyan, а magent-у пропечатывают?" Так вот, чтобы не возникало подобных проблем, старайтесь всегда делать цветопробу.
Цвета PANTONE и цветопроба:
PANTONE: «...Мы никогда не узнаем точно, каким будет наш цвет, пока не напечатаем его. Конечно, зелёный не обернётся вдруг красным (машины дальтонизмом не страдают), но если нужно что-то конкретное, то всё, что Вам остаётся – это напечатать цветопробу. В нашей фирме вы всегда можете заказать бесплатную цветопробу и увидеть, как будет напечатан Ваш заказ...
И всё-таки, зачем обязательно указание номера Pantone, или Oracal 641? А если нет ни того, ни другого, то непременно надо приложить материальный образец?
Почему недостаточно простого перечисления CMYK-составляющих?...
Поверьте, это вовсе не потому, что мы такие вредные и несговорчивые. Просто составляющие цвета – это не сам цвет. Это указание печатающему устройству, сколько наливать чернил на материал. А на свете превеликое множество печатных устройств, видов чернил и материалов. И в каждом отдельном случае одни и те же составляющие образуют в результате порой ощутимо различные оттенки.
«А почему вы не распечатаете себе ваши образцы, как это и делается, скажем, в офсетных типографиях?» - резонно спрашивают нас. Как полегчало бы от такого решения скромным труженикам пре-пресса! Только вот для распознавания оттенка в широкоформатной печати приходится использовать «плашку» (т.е. цветовой кусочек) размером не меньше 5х10 см. Теперь представьте себе: если распечатать образцы даже с максимальным шагом 10%, их получится около 20 000. Умножаем на три печатные машины. Неминуемо умножаем на богатый выбор материалов (потому что и от носителя тоже зависит цвет). И получаем… Огромное складское помещение доверху набитое образцами, в котором от рассвета до заката роются специальные работники в поисках одного-единственного нужного образца.… Немного утрированная, но вполне наглядная иллюстрация. При необходимости, мы всегда можем напечатать для Вас цветопробу, и Вы точно будете знать, какой цвет будет напечатан».
Что касается Пантонов в широкоформатной печати (как и во многих других видах печати), говорить можно долго. И первое, что хочется сказать - ЗАБУДЬТЕ О НИХ! Печатные широкоформатные машины не печатают ими! Часто дизайнеры, просто не представляют себе, по какому принципу производится печать. Не следует оставлять в файлах Пантоны и цвета из других цветовых моделей. Перевод в нужную цветовую модель (т.е. CMYK), может существенно повлиять на изменение цвета в вашем макете. Рекомендуем Вам делать это самостоятельно, для того, чтобы Вы смогли сами увидеть эти изменения. Если в макете есть какие-то корпоративные цвета, то как уже говорилось, необходимо делать цветопробу и подбирать наиболее близкий цвет по CMYK-у. В большинстве случаев, невозможно подобрать цвет, который точно соответсвовал бы нужному Пантону, выбирается наиболее близкий и от этого никуда не деться. Широкофоматные станки не печатают метализированными красками! Т.е.
золота и серебра на банере напечатать не получиться!
ЦВЕТОПРОБА
К сожалению заказчиков, и к счастью печатников, цветопробой в широкоформатной печати, как и в некоторых других видах печати, является именно то, что было напечатано именно в той фирме, где будет печататься заказ, и именно на том станке на котором, буде всё это дело печататься. Не принимаются за цветопробу всевозможные распечатки, сделанные на супер-пупер принтерах и прочей чудесной технике. Также не принимаются различны вырезки из газет, журналов (даже самых глянцевых в мире), веера типа ORACAL, фотографии, ткани и прочая утварь. В зависимости от объема Вашего заказа может быть напечатана цветопроба. Как бы там ни было, цветопроба бывает нужна. Конечно, если Вам надо напечатать 1- 2 сити-лайта или того меньше, то очень сложно будет говорить о бесплатной цветопробе, либо эта цветопроба будет просто включена в стоимость менеджером. Но
при объеме от 10-ти кв. м уже существует 15 см бесплатной цветопробы по всей ширине материала. А при объеме от 50-ти кв. м. – это уже 30-40 см. по всей ширине.
Хотя и в том, и в другом случае, а иногда и даже 10-ти см кусочка достаточно, для того, чтобы понять, что в дальнейшем будет напечатано. Самое главное правильно выбрать кусок, который надо попробовать, но это, как никто лучше уже Вам подскажет наш сотрудник.
Шрифты
На вывод необходимо передавать все используемые в макете шрифты. Все используемые в макете шрифты должны быть PostScript шрифтами Туре1. Используйте только оригинальные шрифты производителей, которые гарантируют их правильное отображение на любом устройстве вывода.
Начертания Bold, Italic, Outline и т.д. должны отображаться средствами самого шрифта, а не программы верстки.
Недопустимо использование системных шрифтов или шрифтов с названиями, соответствующими системным шрифтам (Arial, Times New Roman, Chicago, Courier, Helvetica, Palatino и т.д.).
При необходимости использовать не PostScript-шрифты - все текстовые блоки, использующие эти шрифты, должны быть переведены в кривые.
Никогда не надейтесь на благополучный исход процедуры замены не предоставленных на вывод шрифтов на ПОХОЖИЕ из тех, что установлены у Вас.
Не "правьте" фирменные шрифты.
Наиболее часто встречающиеся ошибки в предоставляемых макетах:
1. Макет предоставлен в Word, Excel, PowerPoint или в каком-то другом пакете, не предназначенном для печати.
2. На вывод переданы RGB - изображения.
3. К файлу верстки не прилагаются все необходимые изображения.
4. Растровые изображения помещены в EPS или AI файл через буфер обмена.
5. В векторных изображениях помещенных в макет содержатся шрифты, не переведенные в кривые, либо не прилагаются, используемые в тексте и иллюстрациях шрифты, либо прилагаются неиспользуемые.
6. На печать предоставлены растровые изображения излишне высокого, а иногда крайне низкого разрешения.
7. Линии в макете слишком тонкие (в результате при печати могут быть не видны).
8. Цвет или компонент цвета содержит менее 7% краски, например: С-1,38%, М-3,25%, Y-8%, К-0,98% (в данном случае на печати будет присутствовать только Yellow, другие цвета могут не быть напечатаны).
9. Следует также запомнить то, что растровое изображение размером с почтовую марку нельзя просто растянуть до размеров, к примеру, билборда (3х6). Понимаю, бывают ситуации, когда заказчик хочет "именно эту картинку". Но не ждите чуда, идеальной такая картинка не станет. Если есть возможность, то всегда делайте цветопробу.
10. Одна из наиболее частых ошибок у дизайнеров заключается в том, что они считают, что стоит увеличить разрешение файла, скажем, до 300 dpi, и печать будет безупречно чёткой и гладкой. Это не так! Расстояние между точками, как и размер точки, наносимой краски на широкоформатных станках остаётся неизменным. Не стоит ожидать того, что эти печатные станки смогут напечатать на
А4-м формате изображение такого же качества, как, например, при офсетной печати.
Маленькие советы, позволяющие Вам и нам экономить время и увеличить качество:
Экспорт из CorelDRAW:
У многих дизайнеров возникают сложности при экспорте файлов для широкоформатной печати. Попробую объяснить то, как можно экспортировать подобные файлы. В первую очередь хочется отметить то, что у многих при подобном экспорте "слетает" размер изображения. Естественно этот результат, мало кого, удовлетворяет. Производится экспорт больших изображений в два этапа. Иначе, Corel по не понятному алгоритму просто уменьшает размер.
Допустим вам необходимо экспортировать в TIFF изображение размером 5х12м. Первое, что нужно сделать. это убедиться в том, что размер вашего изображения действительно соответствует истине, т.е. 5х12. Далее жмем File > Export (Ctrl+E). В появившемся окне, в графе "Save by type" выбираем Tif-TIFF Bitmap. В "Compression type" выбираем "Uncompressed". Далее жмем Export (Enter). Появится следующее окно, в котором нам и придется проделать некоторые фокусы со значениями в Resolution. Для этого нам нужно обратить внимание на размер изображения (Image Size). Смотрим в то место, где указываются проценты (при больших размерах туда удобнее смотреть, т.к. цифры указанные в мм. не вмещаются в свое окошко). Важно удостоверится в том, в Color Mode выбрано "CMYK Color (32 bit)"!
В общем, нам нужно добиться того, чтобы в обоих "процентных" окнах было по 100%. Если значения не такие, то в Resolution выставляем 1 dpi и жмем ОК(enter). После повторяем всю операцию снова, до того момента, где мы выставляли 1 dpi (Resolution). Если посмотреть на "процентные окошки, то в них оба значения должны быть по 100%. Если это так, то в Resolution-e устанавливаем необходимое нам, кол-во точек(dpi). Скажу сразу, что для плаката с таким размером достаточно 30-35dpi. Ставим 30dpi. В этом же окне, можно увидеть будущий размер файла, в нашем случае это примерно 320мб. Жмем ОК (Enter). Вуаля! Но не радуйтесь раньше времени. В любом случае нужно проверить получившийся файл. Не ленитесь, ведь печать такого плаката, удовольствие не из дешевых! Откройте получившийся файл в Photoshop-e и проверьте размеры. "Но ведь файл 320мб!" - скажете вы. А про RAR забыли? Ради того, чтобы тут более подробно описать этот процесс я создал прямоугольник 5х12 и залил его серым цветом. Получившийся файл сжал WinRAR-ом. Получилось 170 KB В некоторых случаях значения могут быть несколько иными, т.к. вы будете делать не просто серые прямоугольники.
Слышал, что этот трюк не работает у некоторых версий Corel-а под Windows2000. Если честно, не проверял и сказать по этому поводу ничего не могу. Надеюсь, что это не так.
Экспорт из Adobe Illustrator:
К сожалению, часто многие не могут справиться с экспортом из этой программы. Действительно у Illustrator-a с этим есть некоторые сложности. В первую очередь хочется отметить то, что у Illustrator-a есть свой лимит количества точек при растрировании. Т.е. если попытаться экспортировать ваш макет с разрешением 30dpi, наш любимый Illustrator, даст нам понять, что он тоже нас очень любит, но в меру. Т.е. мы увидим окошко, в котором будет написано, что нам не удастся создать TIFF с 30-ю точками на дюйм, т.к. он должен быть с разрешением от 72 до 2400! Возможно, это связано с тем, что создатели не очень-то думали о работниках широкоформатной печати, а больше заботились о работниках других видов печати. Может я и не прав. С другой стороны, малоопытный дизайнер, даже случайно не сможет создать растровое изображение, к примеру, для офсета, где dpi будет вообще недостаточным.
Что делать? Первое что приходит в голову, это пропорционально уменьшить размер изображения и увеличить кол-во точек при экспорте. Допустим у нас изображение 500х200см., и нам нужно получить TIFF с разрешением 50dpi. Есть несколько способов, для того, чтобы получить необходимый TIFF. Вообще лучше сразу работать с пропорционально уменьшенным изображением. Но если по какой-то
причине это не так, то делаем следующее:
1. Проверяем соответствует ли размер изображения. Т.е. если выделить все изображение (Ctrl+A) оно будет именно 5000х2000мм!допускается небольшая погрешность несоответствия размера на несколько мм. Не нужно оставлять за пределами этих размеров всевозможных припусков и всего что может ввести в заблуждение человека, который будет подготавливать ваш файл к печати.
2. Уменьшаем наше изображение в 10 раз. Но, пред тем, как уменьшать, как это сделать, убедитесь "обводки"("абрисы") будут пропорционально уменьшаться вместе со всем изображением! Чтобы так оно и было, нам нужно выделить изображение, после чего нажать Object > Path > Outline Stroke.
3.File > Export. Выбираем нужный путь для сохранения файла и тип требуемого файла. В нашем случае это TIFF. Жмем ОК.
4. В появившемся окне, выбираем Color - CMYK, Resolution (возле слова "Other") ставим 500dpi. Вы же помните, что мы уменьшили размер изображения в 10 раз? Т.е. нам нужно теперь увеличить кол-во точек в 10 раз. В том же окне ставим галочку напротив Anti-aliasing, т.к. мы не хотим, чтобы векторные объекты и шрифты стали "ступенчатыми". Про LZW - уже упоминалось выше. Жмем ОК.
Второй способ чуть проще, но более требователен к ресурсам вашего компьютера, особенно это касается ОЗУ (памяти). Т.к. нужно, чтобы кроме Illustrator-a, был еще открыт Photoshop. Данный способ заключается в копировании изображения в Illustrator-e и вставки его в Photoshop-e. Т.е.:
1. Выделяем изображение (Ctrl+A), убеждаемся, что размер изображения соответствует необходимому.
2. Копируем изображение (Edit > Copy)
3. Переходим в Photoshop. Если все нормально, то Photoshop, должен немного "зависнуть".
4. Создаем в Photoshop-е новый документ (File > New...). Появится окно, в котором мы можем сразу назвать файл. В том же окне смотрим, соответствует ли размер будущего документа. Если это не так, то, скорее всего это от того, что до этого вы работали файлом с большего разрешения. При создании нового окна он может оставить кол-во точек, как и при работе с прошлым документом. Из-за этого размеры нового документа могут сбиться. Можно исправить размеры и разрешение вручную. Или просто уменьшить dpi, к примеру, до 1dpi, после чего создать окно и закрыть его. При повторном создании нового документа, в этом же окне, в полях указывающих размер, будут нужные значения. Меняем разрешение на 50dpi, и после того, как убедились, что мы работаем со CMYK-ом, жмем ОК.
5. В созданный документ вставляем из буфера наше изображение. Убеждаемся, что изображение встало ровно, и жмем Enter. после того, как изображение вставится (это может занять некоторое время), нужно убедиться в том, что у нас ничего не "слетело". Если все в порядке, сводим слои и сохраняем TIFF. (illustator) Ctrl+A >Ctrl+С> Alt+Tab>(Photoshop) Ctrl+N> (проверяем) Enter>Ctrl+V(проверяем)> Enter>Ctrl++Shift+S
• Есть и ещё один способ:
Сохранить изображение в EPS и открыть его в Photoshop-e. Photoshop открывает и AI-шные файлы, но с этим в некоторых случаях могут возникать проблемы. Чаще их нужно устранять в самом Illustrator-e. а потом уже "тащить" их в Photoshop.
Мы специально начали рассказывать об этих способах с более сложного, т.к. считаем, что это правильно.
Формат EPS, AI: (Adobe Illustrator версии 8.0, 10, CS, CS 2)
Необходимо помнить, Размер изображения должен быть строго таким, каким он должен быть! Все лишние объекты и особенно те, которые выходят за рамки печатаемого изображения должны быть удалены. Все Brushes (художественные кисти) цвета и цветовые схемы, не используемые в публикации, должны быть удалены (в соответствующих панелях выберите Select All Unused и нажмите на корзинку в этом же окне), ето снизит размер файла. Макет не должен содержать шрифтов, (все тексты, если они присутствуют в макете, должны быть переведены в кривые). После перевода текста в кривые обязательно проверьте файл с помощью функции Find font ("пустышки" - текстовые блоки не содержащие ни одного символа, в кривые не переводятся, такие блоки желательно удалить).
Макет не должен содержать неиспользуемых слоев и скрытых неиспользуемых объектов. В слоях допустимо использование только символов латинского алфавита и цифр (желательно присваивать слоям уникальные имена, например - text, fon, logo, Photos и т.д., вместо пробелов нужно использовать подчеркивание _ ).
Следите затем, чтобы число узлов в каждой кривой не превышало более 1500 точек.
Все растровые изображения, используемые в макете, должны быть вставлены с помощью команды PLACE (поместить). Помещаемые файлы должны иметь расширение TIFF, и созданы в цветовой модели CMYK или Grayscale, помещение объектов через буфер обмена данными недопустимо. Недопустимо назначение атрибутов Overprint Fill/Stroke любым элементам макета.
ВАЖНО! В случаях, когда ваше изображение уменьшено в масштабе, в параметрах обводок (абрис), необходимо устанавливать свойство «Outline Stroke». Если этого не сделать, то при изменении размера изображения, толщина обводки останется такой же, как и была. Специалисты нашей фирмы, вообще-то за этим следят, но ответственности за эти Ваши ошибки они не несут. Учитывайте то, что ради того, чтобы добавить пару строчек текста, многие дизайнеры перетаскивают практически готовый макет (например, в формате TIF) в Illustrator. В некоторых случаях, это конечно правильное решение, но в
широкоформатной печати в этом не всегда есть смысл. Т.к. все векторные объекты и пр. растеризуются. Даже если РИП способен работать с векторными файлами, это не значит, что именно так и делают (в любом случае выбирается вариант, при котором качество работы будет наивысшим). Как показывает практика, в большинстве случаев лучше работать прямо в Photoshop’e. Это может существенно сэкономить нам и вам много времени.
Формат CDR: (Corel Draw версии 9.0, 10, 11, 12, X 3…)
Непосредственно векторные файлы никто не печатает, но изготовленные в Corel-е макеты лучше предоставлять в именно в Corel-е, если есть какие-то сложности с экспортом.
Макет не должен содержать шрифтов, (все тексты, если они присутствуют в макете, должны быть переведены в кривые). Arrange > Convert to Curves (Ctrl+Q). Все эффекты вроде теней, интерактивных заливок и прозрачностей, текстур и пр.(drop shadow, transparency, gradient fill, lens, texture fill, postscript fill и др.), использованные в CorelDraw, практически всегда неадекватно отображаются в растровом виде. Это большой недостаток Corel-a. Чтобы избежать подобных ошибок либо растеризуйте эффекты, либо оставьте эффекты на долю Photoshop-а. Конвертировать в растр лучше всего самостоятельно, чтобы вы видели то, как будет выглядеть тот или иной эффект в конечном итоге.
Правку растровых изображений лучше производить в программе Photoshop и уже готовыми, импортировать в векторный файл, если это необходимо. Часто бывает так, что необходимости в этом нет. Проще написать или вставить какой-то объект в самом Photoshop-e.
ВАЖНО!!! В случаях, когда ваше изображение уменьшено в масштабе, в параметрах обводок (абрис), необходимо устанавливать свойство «Scale with image» Если этого не сделать, то при изменении размера изображения, толщина обводки останется такой же, как и была. Специалисты нашей фирмы, вообще-то за этим следят, но ответственности за эти Ваши ошибки они не несут.
Шкалы, обрезные маркеры, всевозможные кресты, припуски и пр.
Все элементы Вашего макета должны находиться внутри области вашей продукции. Не следует оставлять какие-либо посторонние элементы, которые не будут использоваться при печати. Обрезные метки (маркеры), шкалы, подписи типа "дизайн by Костян", кресты, припуски оставлять тоже не нужно.
В нашем случае, для того, чтобы печатники смогли «порезать» изображение, нужно по его контуру сделать обводку. Это касается и указаний номеров Пантонов, пояснительных текстов (часто предназначенных для менеджера, а не для дизайнера/препрессчика), габаритных размеров, и пр. Всю эту информацию необходимо помещать в отдельный файл. Не важно, в какой из программ Вы делаете
свой макет, печатному станку это не интересно. Если Ваш макет имеет белый фон, то необходимо создать тонкую технологическую рамку по контуру плаката, определяющую его размер. Если ее нет в макете, то и при печати она не появится. Причина проста. Банер, бумага и пленка – белого цвета. (Исключением является только прозрачная пленка. Но «обводка» здесь также необходима. Дело в том, что в широкоформатной печати нет резаков, как у офсетчиков. Т.е. невозможно взять стопку
30-ти метровых банеров, засунуть их в резак и ровненько подрезать. Все режется ножами с линейкой (в случаях, когда это необходимо) или обычными ножницами. Есть режущие устройства, которыми тоже режут, но практика показывает, что ножницы более востребованы. Именно по этой причине нужно делать обводку.
P.S. Допустим у вас плакат 2х2 м. с какой-то надписью на белом фоне. Сколько, по Вашему, потребуется времени на то, чтобы определить, где находятся края вашего плаката и вырезать его? А что если у Вас, их 20 штук и плюс еще 84 от других клиентов. Толщина обводки может составлять 1px. Этого вполне достаточно. Цвет линии желательно делать не слишком выделяющимся из общего фона. Обычно мы делаем его 0,0,0,50. Но иногда, мы делаем его того же цвета, что и основной фон.
Многие наши коллеги делают цвет рамки желтого цвета. Решать Вам.
Основные технологические ограничения.
Высота текста:
Старайтесь делать минимальную высоту текста 1-1.5 см. Особенно это касается печати на банерном полотне с разрешением 180dpi. Качество текста в большинстве случаев при такой печати будет неудовлетворительным. Т.е. гарантировать разборчивость текста никто не может и не будет. При печати с разрешением 360dpi, высоту текста можно делать чуть меньше. Примерно 0,7-1см. Не следует забывать о том, что и сам шрифт может повлиять на качество печати. Старайтесь использовать при печати мелкого текста шрифты типа Arial, Pragmatica и т.п. Старайтесь использовать равнотолстые шрифты нормальной ширины без засечек, как у шрифтов типа Times New Roman.
На самом деле мы прекрасно печатали текст высотой и 0,5 см и даже 0,3, но увы в инструкции к оборудованию так написано, поэтому и нам приходиться немного Вас пугать и самим перестраховываться.
Порог чувствительности в цветах равен 7%:
Часто возникают проблемы с цветами ниже порога чувствительности. Такие цвета могут просто не пропечататься станками. Бывает, что дизайнер делая градиентную растяжку с использованием нескольких цветов (к примеру, cyan+magenta), просто не задумывается о том, как это может напечататься. Может получиться так, что один из цветов перестанет пропечатываться на 7%-нтном рубеже, а magenta на 3%. Т.е. в том месте, где перестает пропечатываться cyan, может получиться резкая граница. Спорить с заказчиками на эту тему очень сложно. Бывают и такие ребята, которые, работая в каком-нибудь известном РА не первый день, ничего не соображают в причинах подобного брака. Начинают спрашивать - "а почему ваши станки не пропечатывают cyan, а magent-у пропечатывают?" Так вот, чтобы не возникало подобных проблем, старайтесь всегда делать цветопробу.
Цвета PANTONE и цветопроба:
PANTONE: «...Мы никогда не узнаем точно, каким будет наш цвет, пока не напечатаем его. Конечно, зелёный не обернётся вдруг красным (машины дальтонизмом не страдают), но если нужно что-то конкретное, то всё, что Вам остаётся – это напечатать цветопробу. В нашей фирме вы всегда можете заказать бесплатную цветопробу и увидеть, как будет напечатан Ваш заказ...
И всё-таки, зачем обязательно указание номера Pantone, или Oracal 641? А если нет ни того, ни другого, то непременно надо приложить материальный образец?
Почему недостаточно простого перечисления CMYK-составляющих?...
Поверьте, это вовсе не потому, что мы такие вредные и несговорчивые. Просто составляющие цвета – это не сам цвет. Это указание печатающему устройству, сколько наливать чернил на материал. А на свете превеликое множество печатных устройств, видов чернил и материалов. И в каждом отдельном случае одни и те же составляющие образуют в результате порой ощутимо различные оттенки.
«А почему вы не распечатаете себе ваши образцы, как это и делается, скажем, в офсетных типографиях?» - резонно спрашивают нас. Как полегчало бы от такого решения скромным труженикам пре-пресса! Только вот для распознавания оттенка в широкоформатной печати приходится использовать «плашку» (т.е. цветовой кусочек) размером не меньше 5х10 см. Теперь представьте себе: если распечатать образцы даже с максимальным шагом 10%, их получится около 20 000. Умножаем на три печатные машины. Неминуемо умножаем на богатый выбор материалов (потому что и от носителя тоже зависит цвет). И получаем… Огромное складское помещение доверху набитое образцами, в котором от рассвета до заката роются специальные работники в поисках одного-единственного нужного образца.… Немного утрированная, но вполне наглядная иллюстрация. При необходимости, мы всегда можем напечатать для Вас цветопробу, и Вы точно будете знать, какой цвет будет напечатан».
Что касается Пантонов в широкоформатной печати (как и во многих других видах печати), говорить можно долго. И первое, что хочется сказать - ЗАБУДЬТЕ О НИХ! Печатные широкоформатные машины не печатают ими! Часто дизайнеры, просто не представляют себе, по какому принципу производится печать. Не следует оставлять в файлах Пантоны и цвета из других цветовых моделей. Перевод в нужную цветовую модель (т.е. CMYK), может существенно повлиять на изменение цвета в вашем макете. Рекомендуем Вам делать это самостоятельно, для того, чтобы Вы смогли сами увидеть эти изменения. Если в макете есть какие-то корпоративные цвета, то как уже говорилось, необходимо делать цветопробу и подбирать наиболее близкий цвет по CMYK-у. В большинстве случаев, невозможно подобрать цвет, который точно соответсвовал бы нужному Пантону, выбирается наиболее близкий и от этого никуда не деться. Широкофоматные станки не печатают метализированными красками! Т.е.
золота и серебра на банере напечатать не получиться!
ЦВЕТОПРОБА
К сожалению заказчиков, и к счастью печатников, цветопробой в широкоформатной печати, как и в некоторых других видах печати, является именно то, что было напечатано именно в той фирме, где будет печататься заказ, и именно на том станке на котором, буде всё это дело печататься. Не принимаются за цветопробу всевозможные распечатки, сделанные на супер-пупер принтерах и прочей чудесной технике. Также не принимаются различны вырезки из газет, журналов (даже самых глянцевых в мире), веера типа ORACAL, фотографии, ткани и прочая утварь. В зависимости от объема Вашего заказа может быть напечатана цветопроба. Как бы там ни было, цветопроба бывает нужна. Конечно, если Вам надо напечатать 1- 2 сити-лайта или того меньше, то очень сложно будет говорить о бесплатной цветопробе, либо эта цветопроба будет просто включена в стоимость менеджером. Но
при объеме от 10-ти кв. м уже существует 15 см бесплатной цветопробы по всей ширине материала. А при объеме от 50-ти кв. м. – это уже 30-40 см. по всей ширине.
Хотя и в том, и в другом случае, а иногда и даже 10-ти см кусочка достаточно, для того, чтобы понять, что в дальнейшем будет напечатано. Самое главное правильно выбрать кусок, который надо попробовать, но это, как никто лучше уже Вам подскажет наш сотрудник.
Шрифты
На вывод необходимо передавать все используемые в макете шрифты. Все используемые в макете шрифты должны быть PostScript шрифтами Туре1. Используйте только оригинальные шрифты производителей, которые гарантируют их правильное отображение на любом устройстве вывода.
Начертания Bold, Italic, Outline и т.д. должны отображаться средствами самого шрифта, а не программы верстки.
Недопустимо использование системных шрифтов или шрифтов с названиями, соответствующими системным шрифтам (Arial, Times New Roman, Chicago, Courier, Helvetica, Palatino и т.д.).
При необходимости использовать не PostScript-шрифты - все текстовые блоки, использующие эти шрифты, должны быть переведены в кривые.
Никогда не надейтесь на благополучный исход процедуры замены не предоставленных на вывод шрифтов на ПОХОЖИЕ из тех, что установлены у Вас.
Не "правьте" фирменные шрифты.
Наиболее часто встречающиеся ошибки в предоставляемых макетах:
1. Макет предоставлен в Word, Excel, PowerPoint или в каком-то другом пакете, не предназначенном для печати.
2. На вывод переданы RGB - изображения.
3. К файлу верстки не прилагаются все необходимые изображения.
4. Растровые изображения помещены в EPS или AI файл через буфер обмена.
5. В векторных изображениях помещенных в макет содержатся шрифты, не переведенные в кривые, либо не прилагаются, используемые в тексте и иллюстрациях шрифты, либо прилагаются неиспользуемые.
6. На печать предоставлены растровые изображения излишне высокого, а иногда крайне низкого разрешения.
7. Линии в макете слишком тонкие (в результате при печати могут быть не видны).
8. Цвет или компонент цвета содержит менее 7% краски, например: С-1,38%, М-3,25%, Y-8%, К-0,98% (в данном случае на печати будет присутствовать только Yellow, другие цвета могут не быть напечатаны).
9. Следует также запомнить то, что растровое изображение размером с почтовую марку нельзя просто растянуть до размеров, к примеру, билборда (3х6). Понимаю, бывают ситуации, когда заказчик хочет "именно эту картинку". Но не ждите чуда, идеальной такая картинка не станет. Если есть возможность, то всегда делайте цветопробу.
10. Одна из наиболее частых ошибок у дизайнеров заключается в том, что они считают, что стоит увеличить разрешение файла, скажем, до 300 dpi, и печать будет безупречно чёткой и гладкой. Это не так! Расстояние между точками, как и размер точки, наносимой краски на широкоформатных станках остаётся неизменным. Не стоит ожидать того, что эти печатные станки смогут напечатать на
А4-м формате изображение такого же качества, как, например, при офсетной печати.
Маленькие советы, позволяющие Вам и нам экономить время и увеличить качество:
Экспорт из CorelDRAW:
У многих дизайнеров возникают сложности при экспорте файлов для широкоформатной печати. Попробую объяснить то, как можно экспортировать подобные файлы. В первую очередь хочется отметить то, что у многих при подобном экспорте "слетает" размер изображения. Естественно этот результат, мало кого, удовлетворяет. Производится экспорт больших изображений в два этапа. Иначе, Corel по не понятному алгоритму просто уменьшает размер.
Допустим вам необходимо экспортировать в TIFF изображение размером 5х12м. Первое, что нужно сделать. это убедиться в том, что размер вашего изображения действительно соответствует истине, т.е. 5х12. Далее жмем File > Export (Ctrl+E). В появившемся окне, в графе "Save by type" выбираем Tif-TIFF Bitmap. В "Compression type" выбираем "Uncompressed". Далее жмем Export (Enter). Появится следующее окно, в котором нам и придется проделать некоторые фокусы со значениями в Resolution. Для этого нам нужно обратить внимание на размер изображения (Image Size). Смотрим в то место, где указываются проценты (при больших размерах туда удобнее смотреть, т.к. цифры указанные в мм. не вмещаются в свое окошко). Важно удостоверится в том, в Color Mode выбрано "CMYK Color (32 bit)"!
В общем, нам нужно добиться того, чтобы в обоих "процентных" окнах было по 100%. Если значения не такие, то в Resolution выставляем 1 dpi и жмем ОК(enter). После повторяем всю операцию снова, до того момента, где мы выставляли 1 dpi (Resolution). Если посмотреть на "процентные окошки, то в них оба значения должны быть по 100%. Если это так, то в Resolution-e устанавливаем необходимое нам, кол-во точек(dpi). Скажу сразу, что для плаката с таким размером достаточно 30-35dpi. Ставим 30dpi. В этом же окне, можно увидеть будущий размер файла, в нашем случае это примерно 320мб. Жмем ОК (Enter). Вуаля! Но не радуйтесь раньше времени. В любом случае нужно проверить получившийся файл. Не ленитесь, ведь печать такого плаката, удовольствие не из дешевых! Откройте получившийся файл в Photoshop-e и проверьте размеры. "Но ведь файл 320мб!" - скажете вы. А про RAR забыли? Ради того, чтобы тут более подробно описать этот процесс я создал прямоугольник 5х12 и залил его серым цветом. Получившийся файл сжал WinRAR-ом. Получилось 170 KB В некоторых случаях значения могут быть несколько иными, т.к. вы будете делать не просто серые прямоугольники.
Слышал, что этот трюк не работает у некоторых версий Corel-а под Windows2000. Если честно, не проверял и сказать по этому поводу ничего не могу. Надеюсь, что это не так.
Экспорт из Adobe Illustrator:
К сожалению, часто многие не могут справиться с экспортом из этой программы. Действительно у Illustrator-a с этим есть некоторые сложности. В первую очередь хочется отметить то, что у Illustrator-a есть свой лимит количества точек при растрировании. Т.е. если попытаться экспортировать ваш макет с разрешением 30dpi, наш любимый Illustrator, даст нам понять, что он тоже нас очень любит, но в меру. Т.е. мы увидим окошко, в котором будет написано, что нам не удастся создать TIFF с 30-ю точками на дюйм, т.к. он должен быть с разрешением от 72 до 2400! Возможно, это связано с тем, что создатели не очень-то думали о работниках широкоформатной печати, а больше заботились о работниках других видов печати. Может я и не прав. С другой стороны, малоопытный дизайнер, даже случайно не сможет создать растровое изображение, к примеру, для офсета, где dpi будет вообще недостаточным.
Что делать? Первое что приходит в голову, это пропорционально уменьшить размер изображения и увеличить кол-во точек при экспорте. Допустим у нас изображение 500х200см., и нам нужно получить TIFF с разрешением 50dpi. Есть несколько способов, для того, чтобы получить необходимый TIFF. Вообще лучше сразу работать с пропорционально уменьшенным изображением. Но если по какой-то
причине это не так, то делаем следующее:
1. Проверяем соответствует ли размер изображения. Т.е. если выделить все изображение (Ctrl+A) оно будет именно 5000х2000мм!допускается небольшая погрешность несоответствия размера на несколько мм. Не нужно оставлять за пределами этих размеров всевозможных припусков и всего что может ввести в заблуждение человека, который будет подготавливать ваш файл к печати.
2. Уменьшаем наше изображение в 10 раз. Но, пред тем, как уменьшать, как это сделать, убедитесь "обводки"("абрисы") будут пропорционально уменьшаться вместе со всем изображением! Чтобы так оно и было, нам нужно выделить изображение, после чего нажать Object > Path > Outline Stroke.
3.File > Export. Выбираем нужный путь для сохранения файла и тип требуемого файла. В нашем случае это TIFF. Жмем ОК.
4. В появившемся окне, выбираем Color - CMYK, Resolution (возле слова "Other") ставим 500dpi. Вы же помните, что мы уменьшили размер изображения в 10 раз? Т.е. нам нужно теперь увеличить кол-во точек в 10 раз. В том же окне ставим галочку напротив Anti-aliasing, т.к. мы не хотим, чтобы векторные объекты и шрифты стали "ступенчатыми". Про LZW - уже упоминалось выше. Жмем ОК.
Второй способ чуть проще, но более требователен к ресурсам вашего компьютера, особенно это касается ОЗУ (памяти). Т.к. нужно, чтобы кроме Illustrator-a, был еще открыт Photoshop. Данный способ заключается в копировании изображения в Illustrator-e и вставки его в Photoshop-e. Т.е.:
1. Выделяем изображение (Ctrl+A), убеждаемся, что размер изображения соответствует необходимому.
2. Копируем изображение (Edit > Copy)
3. Переходим в Photoshop. Если все нормально, то Photoshop, должен немного "зависнуть".
4. Создаем в Photoshop-е новый документ (File > New...). Появится окно, в котором мы можем сразу назвать файл. В том же окне смотрим, соответствует ли размер будущего документа. Если это не так, то, скорее всего это от того, что до этого вы работали файлом с большего разрешения. При создании нового окна он может оставить кол-во точек, как и при работе с прошлым документом. Из-за этого размеры нового документа могут сбиться. Можно исправить размеры и разрешение вручную. Или просто уменьшить dpi, к примеру, до 1dpi, после чего создать окно и закрыть его. При повторном создании нового документа, в этом же окне, в полях указывающих размер, будут нужные значения. Меняем разрешение на 50dpi, и после того, как убедились, что мы работаем со CMYK-ом, жмем ОК.
5. В созданный документ вставляем из буфера наше изображение. Убеждаемся, что изображение встало ровно, и жмем Enter. после того, как изображение вставится (это может занять некоторое время), нужно убедиться в том, что у нас ничего не "слетело". Если все в порядке, сводим слои и сохраняем TIFF. (illustator) Ctrl+A >Ctrl+С> Alt+Tab>(Photoshop) Ctrl+N> (проверяем) Enter>Ctrl+V(проверяем)> Enter>Ctrl++Shift+S
• Есть и ещё один способ:
Сохранить изображение в EPS и открыть его в Photoshop-e. Photoshop открывает и AI-шные файлы, но с этим в некоторых случаях могут возникать проблемы. Чаще их нужно устранять в самом Illustrator-e. а потом уже "тащить" их в Photoshop.
Мы специально начали рассказывать об этих способах с более сложного, т.к. считаем, что это правильно.